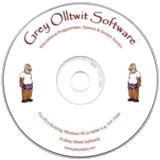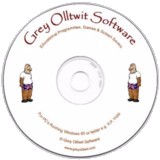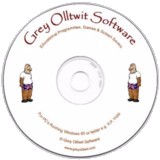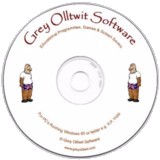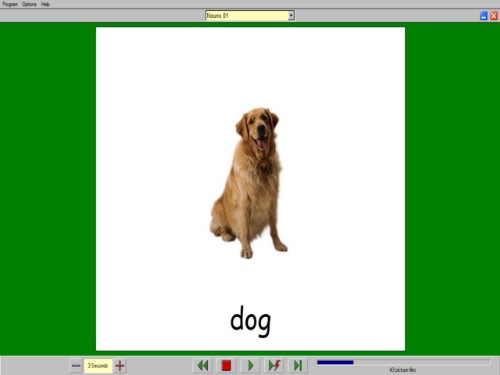Flash Card Pictures
Download Flash Card Pictures (members only)Not a member? Register Here
GUARANTEED 100% CLEAN
Our Files DO NOT Contain Adware, Spyware, Viruses, Toolbars Or Any Other Third Party Software
Click here for lots more education programs from Grey Olltwit.
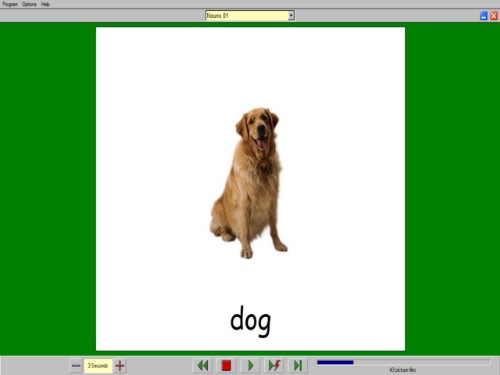
Colours and size of screenshot reduced to fit page
Suitable for UK Key Stage 1, 2, 3, 4 & 5 - USA 1st to 12th Grade (Age 5 - adult)
Recommended Minimum System: PC, Windows 95 or better e.g. XP, Vista, Windows 7, (Mac users click here), 16MB Ram, Pentium 166.
Flash card pictures shows pictures and the name of each picture either in order or randomly. Over 160 picture flash cards are included with the program. You can easily make your own flash card pictures using the Create/Edit facility included in the program by clicking on Add/Edit Folder Contents in the top menu under Program. No need to print out flash cards anymore as the program shows them for you. Flash card pictures supports jpg, bmp, pcx, and gif file formats. It also automatically resizes your pictures if they are too large to fit the cards.
Title Screen
On the opening title screen there is a drop down list of all the folders of flash card pictures available to the program. Drop the list down by mouse click or with the down arrow key and select a folder. Once a folder is selected then the bottom Next button (Red Next Arrow) will highlight. Click on this button or press the Enter or Space Bar keys to start the program.
Main Screen
Here you will find a set of buttons at the bottom, very similar to any media player i.e. there is a Play button, Next, Stop and Rewind. In addition there is a Random Play button. Each button displays its function when you place the mouse pointer over it. There is a drop down list of the folders at the top of the screen, where you can change the selected folder at anytime. Once a folder is selected, a description of its contents will appear in the bottom right of the screen. There is also a progress bar telling you how far through the list you are. In the bottom left of the screen is a delay feature where you can alter the amount of time between each card. Use the Plus (+) and Minus (-) buttons to alter this.
Add/Edit Folders Screen
This screen is really designed for use by supervising teachers, parents, carers etc. Use the Browse For Files button to look through your directories for pictures (bmp, pcx, gif and jpg file formats). When supported files appear in the browse window, simply select one and all the files in that folder will be listed in the red list box on the left of your screen. The list on the right of your screen will show the contents of your current folder file. You can drop the list down to select another or create a new folder by clicking the Create A Folder button.
Clicking on any one of the files in either list will open and show that file. The text name for that file will also appear at the bottom of the screen. You will notice that the text is the name of the file without the file extension added on. Therefore be careful to name the files so that the word appears as you want it to on the main screen.
Once a file is highlighted in your current folder list, you can then use the Rename File button to rename it or the Delete File button to remove it permanently from the folder. You cannot delete or rename files in the main hard disk list on the left. Basically when you highlight a file in the left hand list, and you have a folder selected on the right, the Copy File To Current Folder will become enabled. Click this button to copy that file to your current folder. All the folders are contained in the programs own directory in the Olltwit folder on your hard drive. You could therefore copy and paste a complete folder of contents into the program folder and it will be listed in the program.
Use the Back To Main Screen to return to the main screen. The Close Program button, closes the program and the Help button produces this page. The red cross button in the top right also closes the program as does pressing the Esc key. The blue button in the top right, minimizes the program as does pressing the F5 key on your keyboard.
Program includes an uninstall facility.
Compressed file size - 2.46 MB.
For help with downloading and installing, click here
Har ikke vi alle noe å tjene på lavere drivstoffpriser? Jo, men våre politikere er fraværende når det gjelder å sette ned avgiftene, som de forsåvidt har loved oss. Så her må vi ta egne grep om vår drivstofføkonomi. Vi har laget en nettside om bensinkort , slik at du kan finne den bensinstasjonen og det kortet som gir deg den høyeste besparelsen. Enkelte kort gir en fast prosentsats på drivstoffet du fyller. Så her er det definitivt penger å spare for den som ønsker. Klikk deg inn og se selv.
Grey Olltwit Software Home Page