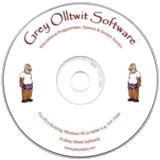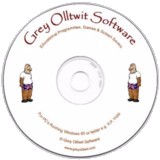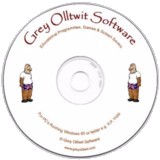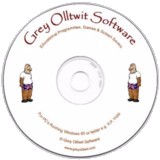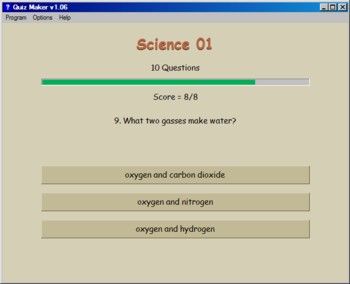Suitable for UK Key Stage 2, 3, 4 & 5 - USA 2nd to 12th Grade (Age 7 - adult)
Recommended Minimum System: Pentium PC, Windows 95 or better e.g. XP, Vista, Windows 7, (Mac users click here), 32MB Ram.
Make your own quizzes. Play them in the program or print them out. Lots of quizzes included with the program covering Science, History, Geography, General Knowledge and more.
On the first screen there is a drop down list of the question files available. Click on the small down arrow to drop down the list and then click on an entry to highlight it. To create a quiz (see below), click on the Create A Quiz button
On the next screen the first question of the quiz/test you selected will be shown along with three possible answers below it in the form of buttons. Click on the correct button and it will change colour to green and you will move on to the next question. Choose an incorrect answer and the button will change colour to red. You will then be given an opportunity to try another answer. Progress through the questions is shown as a bar near the top of the screen and the current score is shown below that.
Edit/Create Quizzes/Tests
To add or edit sets of questions you need to select the Create A Quiz button on the first screen. This will take you to a new screen. At the top you will see a drop down list of the current quiz/test files available. Either click the Create New Quiz button to create a new one or choose a file to edit or add to from the drop down list.
Clicking the Create New Quiz button will produce an input box where you need to type in a name for your file. Once you click OK then that file name will appear in the drop down list. Now you just need to type in or paste your question into the top yellow Question box. Next move to the green Correct Answer box below either by clicking in that box or pressing the tab key on your keyboard. Type or paste your correct answer here then move onto the red Wrong Answer boxes and add 2 incorrect answers for your question. Once you have added text to all these boxes, click the right arrow button above the question box to clear the boxes ready for your next question. Questions and answers are saved automatically as you type. To delete a question simply over type an existing one.
You can scroll through your questions using the arrow buttons above the question box. The two furthest arrows on either side take you to the first and last questions respectively.
You can also use the right mouse click menu here giving the following options. Copy, Paste, Undo, Cut, Delete and Select All. These commands can be accessed by right clicking your mouse over the text entry boxes. To copy a question or answer from elsewhere, click and drag your mouse pointer over the words in any text, word or html (web page) file and then while they are highlighted, right mouse click to produce a pop up menu. Choose Copy and this will copy the highlighted words to your computer's clip board (memory). Then in the text box in this program right mouse click over it and choose Paste from the pop up menu and the words copied will appear in the box. Other commands in pop up menu include Undo, which undoes the last thing you did, Cut which is like copy except it removes the selected text, Delete which erases any selected text and Select All which highlights all the text shown ready for copying or deleting.
If as a parent or teacher you would like to restrict access to the Edit/Create Quiz screen, click the check box marked Password protect this screen. A small window will appear, where you can add a password. Click the OK button to save it. In future when anyone accesses this screen, they will be prompted for the password to continue. A correct password will allow access. Once on this screen you can uncheck the Password protect screen check box at any time to allow free access to all users once more.
The Print button loads a further screen where the current quiz is displayed in a printable format with each question followed by the 3 answers in random order, and a box next to each for a cross or tick to be entered manually. This screen allows you to make any alterations or additions to the text if you wish, before printing it out. There is also an Answer Sheet option which prints out the Quiz but with the answer indicated by a cross in the appropriate box.
Certificate Screen
When you complete an exercise a Certificate scroll will appear. Clicking it will take you to the Certificate screen where you can print out a certificate and/or save it for printing out at a later time. Also, in the top menu under Options you can move to the Certificate screen at any time, showing your progress so far. To save a certificate click on the Save button and enter a name for it in the dialogue window that appears. To open an old certificate click the Open button and choose your file from the browser window that appears.
One extra tip you might find useful is that a number of my programs have a certificate print out and this is of course popular. You can get a free program to make those certifcates into a pdf file instead of printing them out and using a lot of paper and ink or indeed if you don't have a printer. You can find the free pdf program at www.dopdf.com and during the installation it asks if you want to set it as your default printer. It is not my program and I don't have anything to do with the company that makes it but I use it myself to save on paper.
Program includes an uninstall facility.
Compressed file size - 865 KB.
For help with downloading and installing, click here
Grey Olltwit Software Home Page